Release news Naviate for Revit
Naviate Electrical May Release 2025.2
Release news for Naviate Electrical. Highlights includes the updates Quick Create 1-Line Schedule, Export to XML for Nettdok, Changes for Solving Data Conflicts and What's New Pop-up.
-
Update
-
Update
-
Update
-
Update
-
Fix
Changes for Solving Data Conflicts between projects
Update of data storages for some tools to avoid conflicts when opening multiple projects created by different versions.
When using some of the tools in the application, the saved data connected to the tool will be updated to solve a possible “Data Conflict” issue. The update happens automatically without any notification the first time you change project specific data in an affected tool.
If you have access to Naviate Accelerate you can use the new Update Schema tool to update all affected extensible storages in your project in one go.
Important Note: To ensure data integrity, it is crucial that all users working on the affected projects are using the latest version of the application.
What's New Pop-up
What's New dialog box is not shown by default at Revit/Naviate startup for new installs.
When installing Naviate applications for the first time or after a complete uninstall of Naviate, the What’s New dialog box is turned off by default. The What’s New dialog box will not show up when Revit/Naviate is started unless you manually have turned it on.
Note! If you update Naviate by running the .msi files without first uninstalling the previously installed Naviate applications, the previous setting for What’s New (default on) is kept.
You can still access What’s New from Help menu to read about the new and improved features in last installed release.
When doing scripted install you can control if the if the What’s New dialog box should show at startup or not using the WHATSNEW parameter as before.
Quick Create 1-line Schedule
Several improvements have been implemented to Naviate Electrical’s 1-Line Schedule feature. The following is a summary of the updates included in the latest version of Naviate.
Tool has been renamed from “1-Line Schedule Plus” to “Quick Create 1-Line Schedule”.

Recalling previously created Drafting Views
Quick Create 1-Line Schedule has new functionality in the One Line Switchboard Creator dialog that recalls Drafting Views that were previously generated using the command. Once selected in the dropdown list, the Circuit list data will display as previously set, with the ability to manage the Circuits. Circuit rows can be added or deleted as necessary, along with modifying Detail Item Selections and Circuit Parameters per row.
Note: When an existing Drafting View is modified and OK is clicked, the Drafting View itself will be deleted, and a new Drafting View will be created with the updated Circuit list data and settings.
In order for the parameter data to sync properly between the Panelboard Model Element and the updated Drafting View, the 1-Line Schedule Data Sync command will need to be re-executed.

In the image above, a new Drafting View can be created by entering a unique name. Otherwise, the drop-down next to the Switchboard View Name prompt will list Drafting Views in the model that were previously created using Quick Create 1-Line Schedule – with the ability to modify as required.
Recalling Circuit Numbering Settings
Quick Create 1-Line Schedule will now recall the last Panelboard’s Circuit Numbering Settings executed by the tool Circuit Numbering Settings.
By default, the Circuit Numbering inside of Quick Create 1-Line Schedule will sequence starting from 1 as displayed in the screenshot below.

However, Naviate will now recall a Panelboard’s Circuit Numbering Settings within Quick Create 1-Line Schedule.
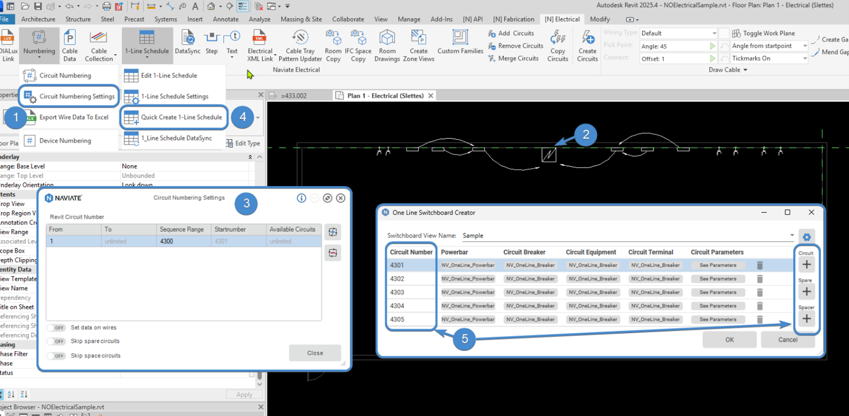
The workflow is as follows:
- Click the Circuit Numbering Settings command.
- Select the Panelboard Model Element to set and initialize the numbering sequence.
- Circuit Numbering Settings dialog will open, displaying the numbering sequence of the selected Panelboard Model Element. Close the window.
- Click Quick Create 1-Line Schedule.
- See that as Circuits are added to the circuit listing, the Circuits are numbered according to the selected Panelboard’s numbering sequence.
Note: In order for the parameter data to sync properly between the Panelboard Model Element and the updated Drafting View, the 1-Line Schedule Data Sync command will need to be re-executed.
New Type “WireTypeSizeTag” added to “NV_OneLinePlus_DetailTag”
A new Family Type called “WireTypeSizeTag” has been added to the Detail Tag Revit Family (RFA) “NV_OneLinePlus_DetailTag”. The new Family Type includes the parameters “NV_Wire Type” and “NV_Wire Size” in the same Label.
Note: The updated NV_OneLinePlus_DetailTag RFA will be automatically loaded into Revit models that have never ran Quick Create 1-Line Schedule or 1-Line Schedule Plus as previously named.
If a Revit model already has NV_OneLinePlus_DetailTag loaded, the updated RFA will need to be manually loaded into the project with a different name, starting with “NV_OneLinePlus_DetailTag” (NV_OneLinePlus_DetailTag_1 for example).
Once loaded, both versions of NV_OneLinePlus_DetailTag and their Family Types will become available inside the Tag dropdowns in One Line Switchboard Settings.
Export to XML for Nettdok
This new feature exports Electrical Power System data in the Revit model into an XML format, suitable for import into Nettdok software.

The main workflow is as follows:
- Click Export to XML for Nettdok.
- If all Electrical Power systems are connected properly in the Revit model, the following dialog will appear. This dialog will list Model Elements of Electrical Equipment that are connected to Electrical Circuits. The selection tree of the Electrical Equipment is sorted by each system’s Switchboard or highest upstream level, with Panelboards connected downstream listed as the tree is expanded. Naviate will export the Panelboards as well as all Electrical Circuits connected to the checked Panelboards to the XML file. Click Export to XML to begin the exporting process.
- When complete, the File Explorer dialog box will appear, where the XML file location can be chosen.
Error Reporting
When Naviate detects errors in the Electrical Power Systems, an error report will appear that will notify exactly which Electrical Equipment or Electrical Circuit element needs to be revised for a successful export. The following is a summary of the columns inside of the Mandatory Parameters Report when an error occurs.
- Element: the Revit Element’s Element ID is listed in blue, after “ID: ”. When the Element ID value is clicked, Naviate will select the element in the Revit session. The “Name: ” item will display the element’s Circuit Number or Type Name.
- Parameter: for the Element in this row, the following parameter needs to be revisited with a compatible value for Naviate to export. See the row’s Error Description for more details.
- Error Description: details more specific information regarding the error.
Note: The Mandatory Parameters Report is modeless, which means interaction with the Revit User Interface and selection of Elements is possible with this Report open. However, the “Export XML for Nettdok” window must first be closed for the modeless dialog to work properly. See the image below.

The final xml file generated by Naviate can then be imported in the separate software external to Revit, Nettdok. Refer to Nettdok for more information regarding importing this xml into Nettdok.
Fixes
- Copy Circuits: Resolved a bug where Copy Circuits tool was skipping Panels with Spare/Space circuits in Panel Schedule
Naviate Accelerate is part of this release
Don't miss out on the Naviate Accelerate that is part of this release. You will need to download both seperately. Read the Naviate Accelerate news here.

